10.9.6.3.2.3.1. Camera Calibration (Omni.Replicator.Character.Camera_calibration)
10.9.6.3.2.3.1.1. Overview
Omni.Replicator.Character.Camera_calibration provides camera information for cameras generated by ORC. This extension enables users to select a top-view camera within the stage to create the stage layout. Details such as camera direction, location, and FOV polygon information will also be captured and saved as a JSON file. For each camera generated by ORC, the FOV polygon will be visually represented in the stage layout.
10.9.6.3.2.3.1.2. Activate the extension
One Window-> Extension, search for “omni.replicator.character.camera.calibration”
Enable the UI extension (omni.replicator.character.camera_calibration).
10.9.6.3.2.3.1.3. Calibration Tool Components
10.9.6.3.2.3.1.3.1. UI layout
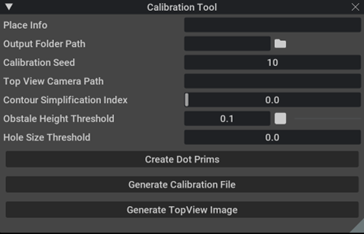
10.9.6.3.2.3.1.3.2. Input Fields
Place Info
Usage: Users can define place info in this field. Input would be converted and recorded in the calibration.json file generated from extension
Default: empty string
Input Format:
city=[city name]/building=[building name]/room=[room name]Example:
Input:
city=Santa Clara/building=NVIDIA Voyager/room=Visitor LobbyOutput: (in the calibration.json file)
Output Folder Path
Usage: The address of the output information. Users could click on the folder icon to select the output folder address.
Default: empty string
Calibration Seed
Usage: The seed that affects the density of the ray cast: As the user inputs a higher value in this field, it results in the generation of * a more detailed FOV contour
Default: 10 (10*10 raycasting is submitted from each camera)
Top View Camera Path
Usage: Record the prim path of the top-view camera, the view port of the top view camera would be used to generate top_view image
Default: empty string
Notice
The Top View Camera need to be vertical to the ground, and it needs to cover the position of all the calibration dots under the World/Calibration_Dots prim path and cameras under the World/Cameras prim path
The Top View Camera should be 1080P
Obstacle Height threshold
Usage: ignore obstacles whose’ height is less than the height threshold value (unit meter).
Default: 0 (do not filter the obstacles with height)
Contour Simplification Index
Usage: The index is employed to simplify the vertices on the contour using the Douglas-Peucker Algorithm. A larger value indicates a higher level of simplification
Default :0 (no simplification)
Hole Size threshold
Usage: When generating data, disregard holes in the FOV polygon that are smaller than this threshold value (holes are the areas that are not included in the FOV polygon)
Default: 0 (maintain every hole on the FOV polygons)
10.9.6.3.2.3.1.3.3. Notes
Before generating the calibration.json file and generating the top view image, we need to make sure the prerequisites are met (Or an error message will be thrown to remind users):
Top View Camera Path field is set up with a valid camera prim path.
The output folder path value is not empty.
The Place Info needs to be added and have correct format.
To generate calibration file for any camera, they need to be set under the /World/Cameras prim path